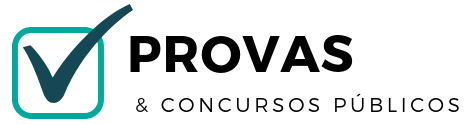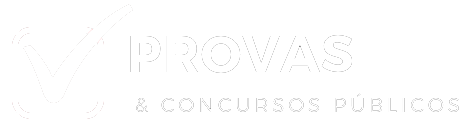Questões de Informática / Microinformática da Fundação Carlos Chagas (FCC)
Lista completa de Questões de Informática / Microinformática da Fundação Carlos Chagas (FCC) para resolução totalmente grátis. Selecione os assuntos no filtro de questões e comece a resolver exercícios.
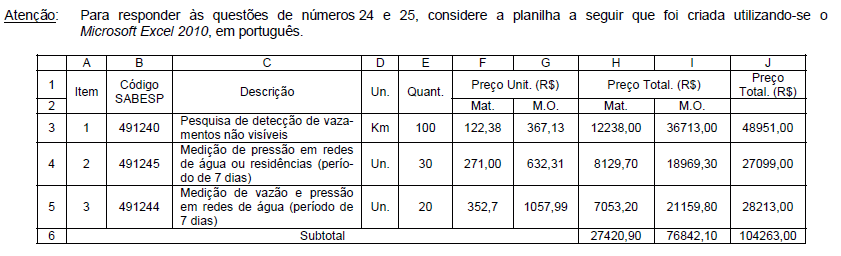 Algumas palavras encontradas na planilha como Item, Descrição e Subtotal ocupam o espaço visual de mais de uma linha ou coluna. Por exemplo, a palavra Subtotal está em uma célula cuja largura ocupa as colunas A, B, C, D, E, F e G. Já a palavra Descrição está em uma célula cuja altura ocupa as linhas 1 e 2. Para se conseguir esse resultado, foi utilizada a ferramenta
Algumas palavras encontradas na planilha como Item, Descrição e Subtotal ocupam o espaço visual de mais de uma linha ou coluna. Por exemplo, a palavra Subtotal está em uma célula cuja largura ocupa as colunas A, B, C, D, E, F e G. Já a palavra Descrição está em uma célula cuja altura ocupa as linhas 1 e 2. Para se conseguir esse resultado, foi utilizada a ferramenta
- A. Agrupar Células, disponível no grupo Fonte da guia Página Inicial.
- B. Mesclar e Centralizar, disponível no grupo Alinhamento da guia Página Inicial.
- C. Consolidar, disponível no grupo Células da guia Dados.
- D. Agrupar Células, disponível no grupo Alinhamento da guia Página Inicial.
- E. Consolidar Agrupamento, do grupo Ferramenta de Dados da guia Dados.
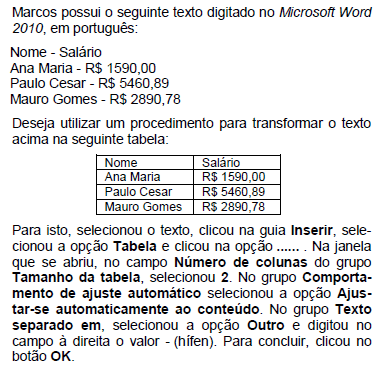
Preenche corretamente a lacuna acima:
- A. Transformar.
- B. Tabelas Rápidas.
- C. Converter Texto em Tabela.
- D. Desenhar Tabela.
- E. Ferramentas de Tabela.
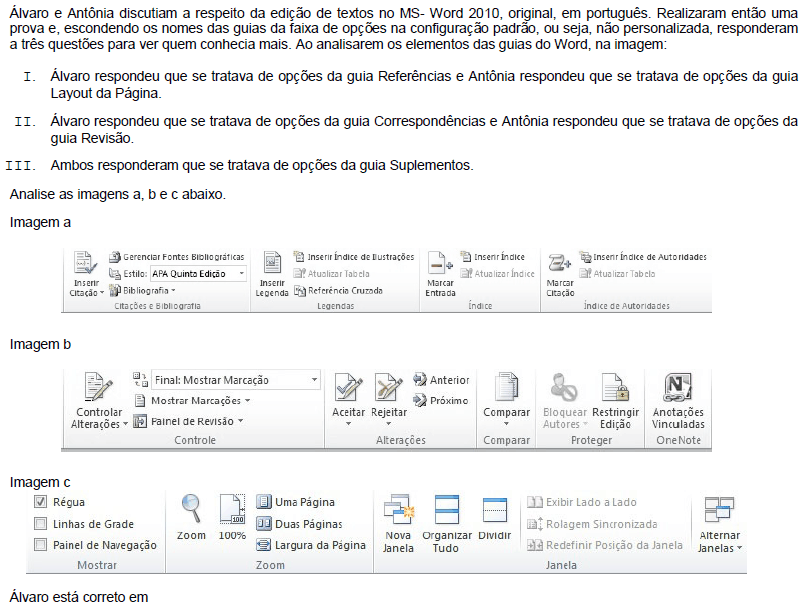
- A. I, apenas e Antônia está correta em II, apenas.
- B. I e II, apenas e Antônia está correta em III, apenas.
- C. I, apenas e Antônia está correta em III, apenas.
- D. III, apenas e Antônia está correta em II, apenas.
- E. II, apenas e Antônia está correta em I e III, apenas.
Augusta obteve o seguinte texto numerado, no MS-Word 2010:
I. Valores a protestar: R$ 20.000,00
II. Benefícios a receber: R$ 15.050,00
III. Benfeitorias: R$ 2.500,00
III. Outros: R$ 78,00
IV. Carimbos: R$ 105,00
Mantendo o processo de numeração automática em mudança de linha, ela conseguiu corrigir o texto que, então, ficou assim:
I. Valores a protestar: R$ 20.000,00
II. Benefícios a receber: R$ 15.050,00
III. Benfeitorias: R$ 2.500,00
IV. Outros: R$ 78,00
V. Carimbos: R$ 105,00
Uma das formas mais simples pela qual ela obteve tal resultado foi: clicou com o botão direito do mouse sobre a numeração na
- A. segunda linha e, na janela que surgiu, escolheu Definir Valor de Numeração, Definir valor para II.
- B. primeira linha e, na janela que surgiu, escolheu Continuar numeração.
- C. segunda linha e, na janela que surgiu, escolheu Continuar numeração.
- D. primeira linha e, na janela que surgiu, escolheu Definir Valor de Numeração, Definir valor para I.
- E. terceira linha e, na janela que surgiu, escolheu Continuar numeração.
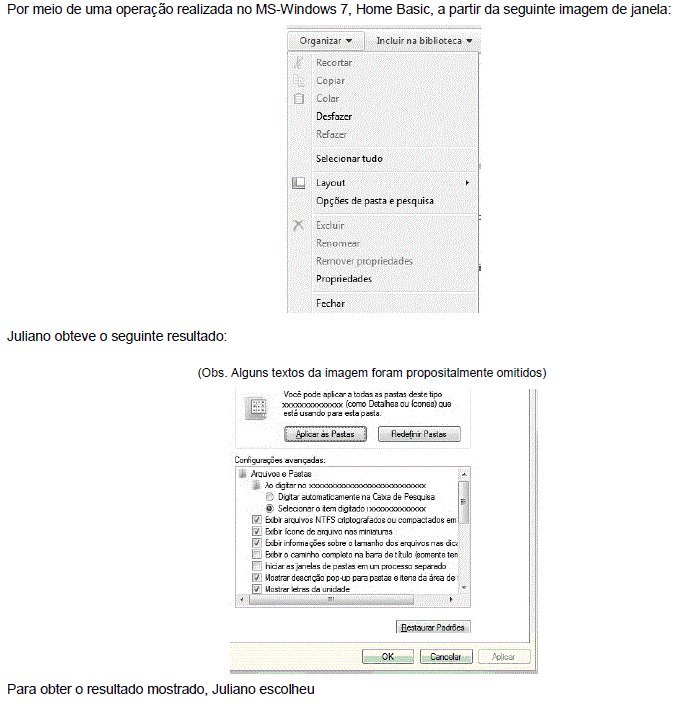
- A. Opções de pasta e pesquisa e chegou a essa aba da janela Opções de Pasta, denominada Modo de Exibição.
- B. Opções de pasta e pesquisa e chegou a essa aba da janela Opções de Pasta, denominada Geral.
- C. Propriedades e chegou a essa aba da janela Opções Gerais, denominada Pesquisar.
- D. Layout e chegou a essa aba da janela Propriedades, denominada Painel de detalhes.
- E. Layout e chegou a essa aba da janela Opções de Pasta, denominada Painel de Visualização.
Paulo, que trabalha como agente legislativo na Assembleia Legislativa do Estado de Pernambuco, ficou com a tarefa de elaborar um gráfico que apresente o valor existente em caixa, mês a mês, em uma visão de linha do tempo, contemplando um período de 12 meses. Para realizar a tarefa, Paulo, após abrir o Microsoft Excel, deve
- A. selecionar a opção de inserir gráfico, escolher o modelo de gráfico de linhas ou colunas e em seguida, selecionar a opção de formatação do gráfico, para poder digitar o número ou nome de cada mês e os valores em caixa correspondentes a cada mês.
- B. digitar na primeira linha das 12 primeiras colunas da planilha o número ou nome de cada mês e na 2ª linha da planilha, digitar os valores em caixa correspondentes a cada mês. Em seguida, deve selecionar a área exata em que os dados digitados estejam contidos, selecionar a opção de inserção de gráfico e selecionar uma das opções de gráfico: pizza ou radar, os quais permitem a visualização desejada.
- C. digitar em 12 linhas de uma mesma coluna da planilha o nome de cada mês, em seguida um sinal de menos e depois o valor correspondente ao montante em caixa no mês, ficando o nome do mês e o montante de caixa registrados numa mesma célula do Excel. Em seguida, deve selecionar a área exata na qual os dados digitados estejam contidos, selecionar a opção de inserção de gráfico e selecionar uma das opções de gráfico: pizza ou radar, os quais permitem a visualização desejada.
- D. digitar em 12 linhas de uma mesma coluna da planilha o nome de cada mês, em seguida um sinal de menos e depois o valor correspondente ao montante em caixa no mês, ficando o nome do mês e o montante de caixa registrados numa mesma célula do Excel. Em seguida, deve selecionar todas as células da área em que os dados digitados estejam contidos, selecionar a opção de inserção de gráfico e selecionar uma dentre as opções de gráfico: coluna, barra ou linha, os quais permitem a visualização solicitada.
- E. digitar na 1ª linha das 12 primeiras colunas da planilha o número ou nome de cada mês e na 2ª linha os valores em caixa correspondentes a cada mês. Em seguida, selecionar todas as células da área em que os dados digitados estejam contidos, selecionar a opção de inserção de gráfico e selecionar uma dentre as opções de gráfico: coluna, barra ou linha, os quais permitem a visualização solicitada.
Um usuário de Internet sempre acessa suas páginas pessoais nas redes sociais de sua preferência. Para evitar que ele tenha sempre que digitar os nomes desses sites e possa acessar essas páginas da web com a menor quantidade de click de mouse e o menor número de passos de configuração, o usuário deve
- A. instalar uma barra de ferramentas não nativa do navegador e nela incluir os endereços URL dos sites desejados.
- B. inserir os endereços de navegação prediletos na opção de favoritos do navegador.
- C. cadastrar os endereços URL dos sites desejados como hyperlinks na área de trabalho do seu computador, utilizando o recurso de copiar o endereço que aparece no navegador e colar o endereço em um documento editado e salvo por meio de um editor de textos.
- D. cadastrar o endereço URL de um site de buscas como página inicial do navegador de sua preferência e este passará a acessar os sites preferidos automaticamente.
- E. acessar o endereço através de consulta ao histórico de navegação do navegador, independente da configuração do navegador.
Um usuário fez o download de um programa gratuito para obter vídeos da Internet. Imediatamente após instalar o programa, o usuário notou que o seu navegador web passou a remetê-lo para a página inicial de um site indesejado, cheio de propagandas e informações sobre prêmios, sendo que essa página solicita de imediato alguns dados pessoais do internauta. Ele reeditou a informação da página inicial do seu navegador, eliminando a página indesejada e substituindo-a pela de sua preferência. Surpreendentemente, a cada vez que o navegador era reiniciado ou quando era selecionada a abertura de uma nova página da Internet, o site indesejado voltava a ser exibido. Esse tipo de ocorrência refere-se a um
- A. spyware, que está espionando a navegação do usuário com o objetivo de gerar informações relevantes para um hacker através da página redirecionada, que permitirá ao hacker o bloqueio remoto das ações do usuário.
- B. trojan ou cavalo de tróia, que pode ter sido obtido no momento do download da aplicação para obter vídeos e em seguida ter sido executado pelo internauta.
- C. sniffer, que tem por objetivo remeter o internauta para uma página web na qual onde os dados que ele digitar serão capturados por um cracker.
- D. phishing, que falsifica a página principal do navegador, remetendo o internauta para outro endereço na internet.
- E. worm hospedado no software que foi objeto de download, o qual tem por objetivo enviar os arquivos do usuário para um local na Internet acessado por um hacker.
Comparando-se os sistemas operacionais Windows 7 e Windows 8, é correto afirmar que
- A. depois de entrar no Windows 8, o usuário depara-se com a sua maior novidade e também sua maior diferença para o Windows 7: a interface Ultra, padrão do sistema. Formada por blocos com funcionalidades bem diversas, essa interface tem como ponto positivo o fato de que pode ser usada tanto em um computador como num tablet ou qualquer dispositivo com tela touch.
- B. como ponto positivo, elogiado por todos os usuários, a nova interface do Windows 8 entrega uma experiência totalmente diferente da que um usuário do Windows 7 está acostumado. Mas o ambiente desktop da versão 7 está disponível na nova interface na forma de um bloco denominado Botão Iniciar, sendo totalmente igual à da versão 7. Além disso, pode ser chamado pressionando as teclas Windows com I.
- C. o recurso de pesquisa do Windows 7 está presente no Windows 8 tanto na interface Metro como na interface desktop, podendo ser acionada pela combinação das teclas Windows com F. A opção pesquisa da nova interface tem uma caixa para digitar o termo a ser procurado, um botão de pesquisa e as áreas de sistema a serem usadas na pesquisa, já a da interface desktop está dentro do Explorer e funciona praticamente do mesmo modo que no Windows 7.
- D. o painel de controle pode ser acessado apenas na interface desktop através de um ícone na área de trabalho. O painel de controle do Windows 8 não traz novidades, sendo uma prova que o Windows 8 preserva totalmente a consagrada interface do Windows 7.
- E. as teclas de atalho mudaram muito no Windows 8. Pressionar Alt com Tab exibe os ícones da interface Charm abertos em qualquer ambiente. Já as teclas Windows com X aciona o Windows Explorer padrão do ambiente desktop, independente do ambiente atual. O mesmo comportamento do Explorer se repete na combinação das teclas Windows com E, que chama a janela de execução.
Luiza trabalha como técnica administrativa na Câmara Municipal de São Paulo e precisa dar suporte a usuários de microcomputadores com 3 sistemas operacionais diferentes: OpenSUSE Linux, Windows 7 e Windows 8. Certo dia, ela foi solicitada a: I. remover um usuário e sua pasta no sistema operacional Linux (considerando nomeusu como identificador do usuário). II. abrir apenas o Gerenciador de Tarefas do Windows 7 (sem mostrar outras opções). III. verificar a quantidade de área ocupada na unidade de disco C: no Windows 8. Para realizar as tarefas solicitadas Luiza deve:
- A. I. Usar o comando uname -a nomeusu II. Pressionar simultaneamente as teclas Ctrl Alt Del III. Pressionar simultaneamente as teclas Windows C, selecionar Dispositivos, clicar com o botão direito do mouse sobre o disco C: e selecionar Propriedades
- B. I. Usar o comando cat /etc/users nomeusu II. Pressionar simultaneamente as teclas Windows G III. Pressionar simultaneamente as teclas Ctrl Alt Del, selecionar Windows Explorer, clicar com o botão direito do mouse sobre o disco C: e selecionar Propriedades
- C. I. Usar o comando userdel -a nomeusu II. Pressionar a tecla F11 III. Clicar com o botão direito do mouse na tela, selecionar Arquivo e clicar sobre o disco C:
- D. I. Usar o comando del /etc/* nomeusu II. Pressionar simultaneamente as teclas Ctrl Alt Del III. Pressionar a tecla Windows, selecionar Propriedades e clicar com o botão direito do mouse sobre o disco C:
- E. I. Usar o comando userdel -r nomeusu II. Pressionar simultaneamente as teclas Ctrl Shift Esc III. Pressionar simultaneamente as teclas Windows X, clicar em Explorador de Arquivos, clicar com o botão direito do mouse sobre o disco C: e selecionar Propriedades