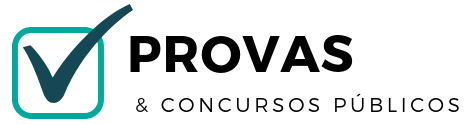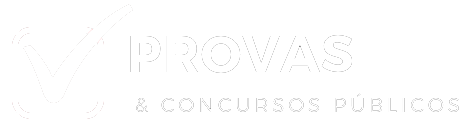Questões de Informática / Microinformática da Fundação Escola Superior do Ministério Público do Estado da Bahia (FESMIP)
Lista completa de Questões de Informática / Microinformática da Fundação Escola Superior do Ministério Público do Estado da Bahia (FESMIP) para resolução totalmente grátis. Selecione os assuntos no filtro de questões e comece a resolver exercícios.
Informática / Microinformática - Geral - Fundação Escola Superior do Ministério Público do Estado da Bahia (FESMIP) - 2004
No Word 2000, para inserir informações no topo e na base da página, com essas informações repetidas em todas as páginas do documento, deve-se
- A.
no menu <"Editar" /EM>, clicar na opção "Notas".
- B.
no menu "Inserir", clicar na opção "Comentário".
- C.
no menu "Exibir", clicar na opção "Cabeçalho e rodapé".
- D.
no menu "Inserir", clicar na opção "Notas"; na janela que é aberta, selecionar "Notas de rodapé".
- E.
no menu "Inserir", clicar na opção "Campo"; na janela que é aberta, selecionar a opção "Topo e rodapé".
Informática / Microinformática - Teclas de Atalho - Fundação Escola Superior do Ministério Público do Estado da Bahia (FESMIP) - 2004
Observe as seguintes combinações de teclas a seguir: CTRL + T, CTRL + Z, CTRL + X, CTRL + P, CTRL + B, CTRL + Y e CTRL + A. Cada uma dessas combinações de teclas realiza um comando no Word 2000, e são chamadas teclas de atalho. As funções efetuadas por essas combinações de teclas são respectivamente:
- A.
"Selecionar tudo", "Desfazer a digitação", "Recortar", "Imprimir", "Salvar", "Ir para" e "Abrir" .
- B.
"Autotexto", "Desfazer a digitação", "Recortar", "Imprimir", "Salvar", "Ir para" e "Autocorreção".
- C.
"Autotexto", "Repetir a digitação", "Recortar", "Inserir quebra de página", 'Salvar", "Ir para" e "Abrir".
- D.
"Autotexto", "Desfazer a digitação", "Copiar", "Inserir quebra de página", "Salvar", "Ir para" e "Abrir".
- E.
"Selecionar tudo", "Repetir a digitação", "Recortar", "Inserir quebra de página", "Negrito", "Itálico" e "Abrir".
Informática / Microinformática - Excel - Fundação Escola Superior do Ministério Público do Estado da Bahia (FESMIP) - 2004
Para responder às questões 29 e 30, observe a figura abaixo que reproduz a janela do Excel 2000
Com base na janela do Excel 2000, apresentada na página anterior, é correto afirmar que
- A.
II, III e VI
- B.
II, IV e VI
- C.
I, II, V e VI
- D.
II, III, IV e VI
- E.
I, II, III, IV e VI
Informática / Microinformática - Excel - Fundação Escola Superior do Ministério Público do Estado da Bahia (FESMIP) - 2004
Para responder às questões 29 e 30, observe a figura abaixo que reproduz a janela do Excel 2000
Observando-se a janela do Excel 2000 apresentada na página anterior, o procedimento adotado para que os valores existentes nas células de D3 a D8, E3 a E8 e E10 aparecessem com o formato de Moeda, ou seja, apresentassem o símbolo "R$" antes e com as casas decimais, foi
- A.
selecionar as referidas células e, no menu "Inserir", clicar na opção "Formato moeda".
- B.
selecionar as referidas células e, no menu "Exibir", clicar na opção "Formato moeda".
- C.
selecionar as referidas células; clicar com o botão direito do mouse dentro da área selecionada e, no menu que é aberto, clicar na opção "Formato moeda".
- D.
selecionar as referidas células; no menu "Dados" clicar na opção "Células"; na janela que é aberta, clicar na guia "Número", selecionar na lista a opção "Moeda" e clicar em "OK".
- E.
selecionar as referidas células; no menu "Formatar", clicar na opção "Células"; na janela que é aberta, clicar na guia "Número", selecionar na lista a opção "Moeda" e clicar em "OK".
Informática / Microinformática - Outlook - Fundação Escola Superior do Ministério Público do Estado da Bahia (FESMIP) - 2004
No Outlook, para anexar um arquivo a uma mensagem que será enviada, deve-se
- A.
no menu "Arquivo", clicar na opção "Anexar"; na janela que é aberta, selecionar o arquivo a ser anexado e clicar em "OK".
- B.
no menu "Ferramentas", clicar na opção "Anexar Arquivo"; na janela que é aberta, selecionar o arquivo a ser anexado e clicar em "OK".
- C.
no menu "Inserir", clicar na opção "Arquivo"; na janela que é aberta, selecionar o arquivo a ser anexado e clicar em "Inserir".
- D.
no menu "Arquivo", clicar na opção "Abrir"; na janela que é aberta, selecionar o arquivo a ser anexado e clicar em "OK".
- E.
no menu "Ações", clicar na opção "Anexar"; na janela que é aberta, selecionar o arquivo a ser anexado e clicar em "OK".
Informática / Microinformática - Outlook - Fundação Escola Superior do Ministério Público do Estado da Bahia (FESMIP) - 2004
A figura reproduz a janela de nova mensagem do Outlook.
Na janela da página anterior, de nova mensagem do Outlook, é correto afirmar que
- A.
o item 3 serve para definir o nível de prioridade da mensagem, ou seja, as mensagens com nível de prioridade maior serão mostradas primeiramente para o destinatário.
- B.
o item 2 serve para abrir o catálogo de endereços existentes, ou seja, clicando nesta opção, é possível escolher o destinatário do e-mail, bem como cadastrar novos destinatários neste catálogo.
- C.
o item 1 serve para anexar um arquivo ao e-mail que será enviado, ou seja, um arquivo existente no disquete será inserido como item anexo ao e-mail, mas seu conteúdo não constará no corpo da mensagem do e-mail.
- D.
o item 4 serve para especificar endereço(s) de e-mail que receberá(ão) uma cópia do e-mail de forma oculta, ou seja, sem que os demais destinatários tenham conhecimento que uma cópia foi enviada para aquele(s) endereço(s).
- E.
o item 3 serve para especificar o endereço para o qual deverá retornar a resposta a este e-mail que será enviado, ou seja, quando o destinatário usar a opção "Responder" após ler este e-mail, automaticamente o endereço de e-mail ali especificado passa a ser o destinatário.
Informática / Microinformática - Rede de Computadores - Fundação Escola Superior do Ministério Público do Estado da Bahia (FESMIP) - 2004
Os ícones significam respectivamente,
- A.
impressora jato de tinta e impressora laser.
- B.
impressora com defeito e impressora imprimindo.
- C.
impressora com alimentação de papel manual e impressora local.
- D. impressora local compartilhada e impressora com acesso através da rede.
- E.
impressora com acesso através da rede e impressora local não compartilhada.
Informática / Microinformática - Windows Explorer - Fundação Escola Superior do Ministério Público do Estado da Bahia (FESMIP) - 2004
O procedimento a ser adotado para selecionar diversos arquivos no Windows Explorer, sendo que os mesmos estão dispostos de forma não contígua dentro da mesma pasta, é:
- A.
Clicar no primeiro e depois mantendo a "ALT" pressionada, clicar no último arquivo.
- B.
Clicar no primeiro e depois mantendo a "ALT" pressionada, clicar nos demais arquivos.
- C.
Clicar no primeiro e depois mantendo a "TAB" pressionada, clicar nos demais arquivos.
- D.
Clicar no primeiro e depois mantendo a "CTRL" pressionada, clicar nos demais arquivos.
- E.
Clicar no primeiro e depois mantendo a "SHIFT" pressionada, clicar nos demais arquivos.
Informática / Microinformática - Windows Explorer - Fundação Escola Superior do Ministério Público do Estado da Bahia (FESMIP) - 2004
No Windows Explorer, para permitir que outros usuários tenham acesso, através da rede, a uma pasta chamada "TEMP" que se encontra no computador, deve-se
- A.
clicar no ícone da pasta e, no menu "Arquivo", clicar na opção "Acesso remoto".
- B.
clicar com o botão direito do mouse na pasta e, no menu que é aberto, clicar na opção "Acesso remoto".
- C.
clicar na pasta com o botão direito do mouse; no menu que é aberto, selecionar a opção "Compartilhamento".
- D. clicar com o botão direito do mouse na pasta; no menu que é aberto, selecionar a opção "Enviar para" e, no submenu, clicar na opção "Rede".
- E.
clicar com o botão direito do mouse na pasta; no menu que é aberto, selecionar a opção "Enviar para" e, no submenu, clicar na opção "Área de trabalho".
Informática / Microinformática - Windows Explorer - Fundação Escola Superior do Ministério Público do Estado da Bahia (FESMIP) - 2004
No Windows Explorer, o procedimento para que alguns arquivos já selecionados em uma determinada pasta sejam movidos para outra pasta, dentro da mesma unidade de disco, é:
- A.
No menu "Editar", clicar na opção "Copiar para pasta"; selecionar a pasta de destino e clicar em "OK".
- B.
No menu "Arquivo", selecionar a opção "Novo"; no submenu que é aberto, clicar na opção "Pasta" e escrever o nome da pasta destino.
- C.
No menu "Editar" , clicar na opção "Recortar", clicar na pasta destino dos arquivos para abri-la e, no menu "Editar", clicar na opção "Colar".
- D.
Clicar com o botão direito do mouse dentro da área dos arquivos selecionados; no menu que é aberto, selecionar a opção "Copiar", clicar na pasta destino para abri-la, clicar com o botão direito do mouse dentro do painel de conteúdo e, no menu que é aberto, clicar em "Colar".
- E.
Clicar com o botão direito do mouse dentro da área dos arquivos selecionados; no menu que é aberto, selecionar a opção "Enviar para" e, no submenu, clicar na opção em que aparece o nome da pasta destino.