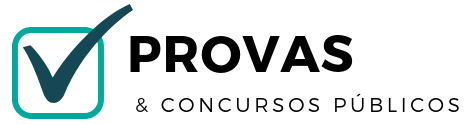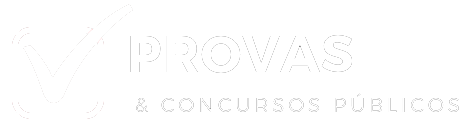Questões de Noções de Informática
Lista completa de Questões de Noções de Informática para resolução totalmente grátis. Selecione os assuntos no filtro de questões e comece a resolver exercícios.
Noções de Informática - Planilhas Eletrônicas - Microsoft Excel e BrOffice.org Calc - ADM&TEC - 2020
Excel e Tabela Dinâmica
No Excel, depois de criar uma Tabela Dinâmica, você verá a lista de campos da tabela (rótulos de linhas e colunas). Você pode alterar o design da Tabela Dinâmica adicionando e organizando seus campos.
A lista de campos da Tabela Dinâmica deve aparecer quando você clica em qualquer lugar na tabela dinâmica. Se você clicar dentro da tabela dinâmica, mas não vir a lista de campos, abra-a clicando em qualquer lugar na tabela dinâmica e, em seguida, mostre as ferramentas de tabela dinâmica na faixa de opções e clique em Analisar > Lista de campos.
A lista de campos tem uma seção de campos na qual você escolhe os campos que deseja mostrar na tabela dinâmica e a seção de áreas (na parte inferior) na qual você pode organizar esses campos da maneira que desejar. Assim, é possível deixar a Tabela Dinâmica com a configuração que melhor atender às suas necessidades.
ADICIONAR E REORGANIZAR CAMPOS
Na Tabela Dinâmica do Excel é possível adicionar e reorganizar campos na Lista de Campos. Para isso, use a seção de campos da lista de campos para adicionar campos à Tabela Dinâmica, marcando a caixa ao lado de nomes de campos para colocar esses campos na área padrão da lista de campos.
Normalmente, na Tabela Dinâmica, os campos não numéricos são adicionados à área Linhas, os campos numéricos são adicionados à área Valores e as hierarquias de data e hora são adicionadas à área Colunas. Para excluir um campo de uma Tabela Dinâmica, arraste-o para fora de sua seção de áreas. No entanto, como dito anteriormente, você pode personalizar a sua Tabela Dinâmica de acordo com as suas necessidades.
Os campos que você coloca em diferentes áreas são mostrados na Tabela Dinâmica da seguinte maneira:
Os campos da área Filtros são exibidos como filtros de relatório de nível superior acima da tabela dinâmica;
Os campos da área Colunas são mostrados como rótulos de coluna na parte superior da tabela dinâmica;
Os campos da área Linhas são mostrados como rótulos de linha no lado esquerdo da tabela dinâmica;
Os campos da área Valores são mostrados como valores numéricos resumidos na tabela;
Adaptado. Fonte: http://bit.ly/2MKmiVM.
Com base no texto 'Excel e Tabela Dinâmica', leia as afirmativas a seguir:
I. No Excel, os campos da área Valores são mostrados como valores numéricos resumidos na Tabela Dinâmica, de acordo com o texto.
II. Se o usuário clicar dentro da tabela dinâmica, mas não vir a lista de campos, basta clicar no botão Expandir, disponível na guia Iniciar do Windows, de acordo com o texto.
Marque a alternativa CORRETA:
-
A) As duas afirmativas são verdadeiras.
B) A afirmativa I é verdadeira, e a II é falsa.
C) A afirmativa II é verdadeira, e a I é falsa.
D) As duas afirmativas são falsas.
(__)- Um firewall é um modelo de programa que filtra as informações que chegam da conexão de internet na rede privada da empresa e nos computadores; (__)- Os 3 principais tipos de firewall existentes no mercado são: Firewall de aplicação, Filtragem de pacotes e Inspeção de estados; (__)- Stateful Packet Inspection (SPI), conhecido também como inspeção de dados, é uma arquitetura de firewall que examina os fluxos de tráfego de ponta a ponta na rede. Usam uma maneira inteligente de evitar o tráfego não autorizado, analisando os cabeçalhos dos pacotes e inspecionando o estado de cada um; (__)-O firewall de filtro de pacotes pode impedir todos os tipos de ataques, pois ele tem a capacidade de enfrentar os ataques que usam vulnerabilidades nas camadas de aplicativos e lutar contra ataques de falsificação.
Sabendo que (V) significa Verdadeiro e (F) significa Falso, assinale a alternativa que contém a sequência correta:
-
A) V-V-V-F.
B) F-V-F-F.
C) V-F-V-V.
D) F-F-F-V.
E) V-V-F-F.
Noções de Informática - Planilhas Eletrônicas - Microsoft Excel e BrOffice.org Calc - ADM&TEC - 2020
Excel e Tabela Dinâmica
No Excel, depois de criar uma Tabela Dinâmica, você verá a lista de campos da tabela (rótulos de linhas e colunas). Você pode alterar o design da Tabela Dinâmica adicionando e organizando seus campos.
A lista de campos da Tabela Dinâmica deve aparecer quando você clica em qualquer lugar na tabela dinâmica. Se você clicar dentro da tabela dinâmica, mas não vir a lista de campos, abra-a clicando em qualquer lugar na tabela dinâmica e, em seguida, mostre as ferramentas de tabela dinâmica na faixa de opções e clique em Analisar > Lista de campos.
A lista de campos tem uma seção de campos na qual você escolhe os campos que deseja mostrar na tabela dinâmica e a seção de áreas (na parte inferior) na qual você pode organizar esses campos da maneira que desejar. Assim, é possível deixar a Tabela Dinâmica com a configuração que melhor atender às suas necessidades.
ADICIONAR E REORGANIZAR CAMPOS
Na Tabela Dinâmica do Excel é possível adicionar e reorganizar campos na Lista de Campos. Para isso, use a seção de campos da lista de campos para adicionar campos à Tabela Dinâmica, marcando a caixa ao lado de nomes de campos para colocar esses campos na área padrão da lista de campos.
Normalmente, na Tabela Dinâmica, os campos não numéricos são adicionados à área Linhas, os campos numéricos são adicionados à área Valores e as hierarquias de data e hora são adicionadas à área Colunas. Para excluir um campo de uma Tabela Dinâmica, arraste-o para fora de sua seção de áreas. No entanto, como dito anteriormente, você pode personalizar a sua Tabela Dinâmica de acordo com as suas necessidades.
Os campos que você coloca em diferentes áreas são mostrados na Tabela Dinâmica da seguinte maneira:
Os campos da área Filtros são exibidos como filtros de relatório de nível superior acima da tabela dinâmica;
Os campos da área Colunas são mostrados como rótulos de coluna na parte superior da tabela dinâmica;
Os campos da área Linhas são mostrados como rótulos de linha no lado esquerdo da tabela dinâmica;
Os campos da área Valores são mostrados como valores numéricos resumidos na tabela;
Adaptado. Fonte: http://bit.ly/2MKmiVM.
Com base no texto 'Excel e Tabela Dinâmica', leia as afirmativas a seguir:
I. No Excel, é possível deixar a Tabela Dinâmica com a configuração que melhor atender às necessidades do usuário, de acordo com o texto.
II. Para excluir um campo de uma Tabela Dinâmica, o usuário deve arrastá-lo para fora de sua seção de áreas, afirma o texto. No entanto, pode-se personalizar a Tabela Dinâmica de acordo com as suas necessidades, de acordo com o texto.
Marque a alternativa CORRETA:
-
A) As duas afirmativas são verdadeiras.
B) A afirmativa I é verdadeira, e a II é falsa.
C) A afirmativa II é verdadeira, e a I é falsa.
D) As duas afirmativas são falsas.
I- Intranet: trata-se de uma rede privada dentro de uma organização, acessível apenas por membros da organização, empregados ou terceiros com autorização de acesso; II- Internet: permite acesso externo controlado para negócios específicos ou projetos educacionais. As empresas utilizam esse sistema para manter o relacionamento com seus parceiros, clientes e fornecedores; III- Extranet: é uma rede mundial que tem como objetivo interligar computadores para fornecer ao usuário o acesso a diversas informações.
Sobre os itens acima, podemos dizer que:
-
A) Apenas o item I está correto.
B) Apenas os itens I e II estão corretos.
C) Apenas os itens I e III estão corretos.
D) Apenas os itens II e III estão corretos.
E) Todos os itens estão corretos.
Noções de Informática - Planilhas Eletrônicas - Microsoft Excel e BrOffice.org Calc - ADM&TEC - 2020
Excel e Tabela Dinâmica
No Excel, depois de criar uma Tabela Dinâmica, você verá a lista de campos da tabela (rótulos de linhas e colunas). Você pode alterar o design da Tabela Dinâmica adicionando e organizando seus campos.
A lista de campos da Tabela Dinâmica deve aparecer quando você clica em qualquer lugar na tabela dinâmica. Se você clicar dentro da tabela dinâmica, mas não vir a lista de campos, abra-a clicando em qualquer lugar na tabela dinâmica e, em seguida, mostre as ferramentas de tabela dinâmica na faixa de opções e clique em Analisar > Lista de campos.
A lista de campos tem uma seção de campos na qual você escolhe os campos que deseja mostrar na tabela dinâmica e a seção de áreas (na parte inferior) na qual você pode organizar esses campos da maneira que desejar. Assim, é possível deixar a Tabela Dinâmica com a configuração que melhor atender às suas necessidades.
ADICIONAR E REORGANIZAR CAMPOS
Na Tabela Dinâmica do Excel é possível adicionar e reorganizar campos na Lista de Campos. Para isso, use a seção de campos da lista de campos para adicionar campos à Tabela Dinâmica, marcando a caixa ao lado de nomes de campos para colocar esses campos na área padrão da lista de campos.
Normalmente, na Tabela Dinâmica, os campos não numéricos são adicionados à área Linhas, os campos numéricos são adicionados à área Valores e as hierarquias de data e hora são adicionadas à área Colunas. Para excluir um campo de uma Tabela Dinâmica, arraste-o para fora de sua seção de áreas. No entanto, como dito anteriormente, você pode personalizar a sua Tabela Dinâmica de acordo com as suas necessidades.
Os campos que você coloca em diferentes áreas são mostrados na Tabela Dinâmica da seguinte maneira:
Os campos da área Filtros são exibidos como filtros de relatório de nível superior acima da tabela dinâmica;
Os campos da área Colunas são mostrados como rótulos de coluna na parte superior da tabela dinâmica;
Os campos da área Linhas são mostrados como rótulos de linha no lado esquerdo da tabela dinâmica;
Os campos da área Valores são mostrados como valores numéricos resumidos na tabela;
Adaptado. Fonte: http://bit.ly/2MKmiVM.
Com base no texto 'Excel e Tabela Dinâmica', leia as afirmativas a seguir:
I. Normalmente, na Tabela Dinâmica, os campos não numéricos são adicionados à área Linhas, os campos numéricos são adicionados à área Valores e as hierarquias de data e hora são adicionadas à área Colunas, de acordo com o texto.
II. A lista de campos tem uma seção na qual o usuário escolhe os campos que deseja mostrar na tabela dinâmica e a seção de áreas (na parte inferior) na qual se pode organizar esses campos de acordo com um dos três padrões previamente estabelecidos no Excel, de acordo com o texto.
Marque a alternativa CORRETA:
-
A) As duas afirmativas são verdadeiras.
B) A afirmativa I é verdadeira, e a II é falsa.
C) A afirmativa II é verdadeira, e a I é falsa.
D) As duas afirmativas são falsas.
Noções de Informática - Planilhas Eletrônicas - Microsoft Excel e BrOffice.org Calc - Dédalus Concursos - 2020
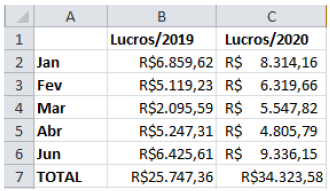
Assinale a alternativa que contém a fórmula inserida nas células B7 e C7, respectivamente, para realizar as somas desejadas:
-
A) (B2+B6)=; (C2+C6)=
B) (B2:B6)=SOMA; (C2:C6)= SOMA
C) SOMA(B2+B6); SOMA(C2+C6)
D) =SOMA(B2:B6); =SOMA(C2:C6)
E) =(B2:B6); =(C2:C6)
Noções de Informática - Planilhas Eletrônicas - Microsoft Excel e BrOffice.org Calc - ADM&TEC - 2020
Excel e Tabela Dinâmica
No Excel, depois de criar uma Tabela Dinâmica, você verá a lista de campos da tabela (rótulos de linhas e colunas). Você pode alterar o design da Tabela Dinâmica adicionando e organizando seus campos.
A lista de campos da Tabela Dinâmica deve aparecer quando você clica em qualquer lugar na tabela dinâmica. Se você clicar dentro da tabela dinâmica, mas não vir a lista de campos, abra-a clicando em qualquer lugar na tabela dinâmica e, em seguida, mostre as ferramentas de tabela dinâmica na faixa de opções e clique em Analisar > Lista de campos.
A lista de campos tem uma seção de campos na qual você escolhe os campos que deseja mostrar na tabela dinâmica e a seção de áreas (na parte inferior) na qual você pode organizar esses campos da maneira que desejar. Assim, é possível deixar a Tabela Dinâmica com a configuração que melhor atender às suas necessidades.
ADICIONAR E REORGANIZAR CAMPOS
Na Tabela Dinâmica do Excel é possível adicionar e reorganizar campos na Lista de Campos. Para isso, use a seção de campos da lista de campos para adicionar campos à Tabela Dinâmica, marcando a caixa ao lado de nomes de campos para colocar esses campos na área padrão da lista de campos.
Normalmente, na Tabela Dinâmica, os campos não numéricos são adicionados à área Linhas, os campos numéricos são adicionados à área Valores e as hierarquias de data e hora são adicionadas à área Colunas. Para excluir um campo de uma Tabela Dinâmica, arraste-o para fora de sua seção de áreas. No entanto, como dito anteriormente, você pode personalizar a sua Tabela Dinâmica de acordo com as suas necessidades.
Os campos que você coloca em diferentes áreas são mostrados na Tabela Dinâmica da seguinte maneira:
Os campos da área Filtros são exibidos como filtros de relatório de nível superior acima da tabela dinâmica;
Os campos da área Colunas são mostrados como rótulos de coluna na parte superior da tabela dinâmica;
Os campos da área Linhas são mostrados como rótulos de linha no lado esquerdo da tabela dinâmica;
Os campos da área Valores são mostrados como valores numéricos resumidos na tabela;
Adaptado. Fonte: http://bit.ly/2MKmiVM.
Com base no texto 'Excel e Tabela Dinâmica', leia as afirmativas a seguir:
I. A lista de campos da Tabela Dinâmica deve aparecer quando o usuário clica no botão Expandir, na Tabela Dinâmica, de acordo com o texto.
II. No Excel, depois de criar uma Tabela Dinâmica, o usuário verá um gráfico que representa o uso de memória do computador, afirma o texto. Você pode alterar o design da Tabela Dinâmica adicionando e organizando seus campos, de acordo com o texto.
Marque a alternativa CORRETA:
-
A) As duas afirmativas são verdadeiras.
B) A afirmativa I é verdadeira, e a II é falsa.
C) A afirmativa II é verdadeira, e a I é falsa.
D) As duas afirmativas são falsas.
-
A) Syllable.
B) ChromeOS.
C) Opera.
D) eComStation.
E) Linux.
Noções de Informática - Planilhas Eletrônicas - Microsoft Excel e BrOffice.org Calc - ADM&TEC - 2020
Excel e Tabela Dinâmica
No Excel, depois de criar uma Tabela Dinâmica, você verá a lista de campos da tabela (rótulos de linhas e colunas). Você pode alterar o design da Tabela Dinâmica adicionando e organizando seus campos.
A lista de campos da Tabela Dinâmica deve aparecer quando você clica em qualquer lugar na tabela dinâmica. Se você clicar dentro da tabela dinâmica, mas não vir a lista de campos, abra-a clicando em qualquer lugar na tabela dinâmica e, em seguida, mostre as ferramentas de tabela dinâmica na faixa de opções e clique em Analisar > Lista de campos.
A lista de campos tem uma seção de campos na qual você escolhe os campos que deseja mostrar na tabela dinâmica e a seção de áreas (na parte inferior) na qual você pode organizar esses campos da maneira que desejar. Assim, é possível deixar a Tabela Dinâmica com a configuração que melhor atender às suas necessidades.
ADICIONAR E REORGANIZAR CAMPOS
Na Tabela Dinâmica do Excel é possível adicionar e reorganizar campos na Lista de Campos. Para isso, use a seção de campos da lista de campos para adicionar campos à Tabela Dinâmica, marcando a caixa ao lado de nomes de campos para colocar esses campos na área padrão da lista de campos.
Normalmente, na Tabela Dinâmica, os campos não numéricos são adicionados à área Linhas, os campos numéricos são adicionados à área Valores e as hierarquias de data e hora são adicionadas à área Colunas. Para excluir um campo de uma Tabela Dinâmica, arraste-o para fora de sua seção de áreas. No entanto, como dito anteriormente, você pode personalizar a sua Tabela Dinâmica de acordo com as suas necessidades.
Os campos que você coloca em diferentes áreas são mostrados na Tabela Dinâmica da seguinte maneira:
Os campos da área Filtros são exibidos como filtros de relatório de nível superior acima da tabela dinâmica;
Os campos da área Colunas são mostrados como rótulos de coluna na parte superior da tabela dinâmica;
Os campos da área Linhas são mostrados como rótulos de linha no lado esquerdo da tabela dinâmica;
Os campos da área Valores são mostrados como valores numéricos resumidos na tabela;
Adaptado. Fonte: http://bit.ly/2MKmiVM.
Com base no texto 'Excel e Tabela Dinâmica', leia as afirmativas a seguir:
I. No Excel, os campos da área Linhas são mostrados como rótulos de linha no lado esquerdo da Tabela Dinâmica, de acordo com o texto.
II. Na Tabela Dinâmica do Excel, é possível adicionar e reorganizar campos na Lista de Campos, afirma o texto. Para isso, o usuário deve usar a seção de campos da lista de campos para adicionar campos à Tabela Dinâmica, marcando a caixa ao lado de nomes de campos para colocá-los na área padrão da lista de campos, de acordo com o texto.
Marque a alternativa CORRETA:
-
A) As duas afirmativas são verdadeiras.
B) A afirmativa I é verdadeira, e a II é falsa.
C) A afirmativa II é verdadeira, e a I é falsa.
D) As duas afirmativas são falsas.
Noções de Informática - Planilhas Eletrônicas - Microsoft Excel e BrOffice.org Calc - COMPERVE - 2020
O Microsoft Excel dispõe de diversas funções para os mais variados propósitos. Sobre as funções do Excel, considere as afirmativas abaixo.
I A função E retorna VERDADEIRO se algum argumento for verdadeiro.
II A função CONCATENAR agrupa vários itens de texto em um único item de texto.
III A função TIRAR remove todos os caracteres de texto.
IV A função INT arredonda um número para baixo até o número inteiro mais próximo.
Estão corretas as afirmativas
-
A) I e III.
B) I e IV.
C) II e IV.
D) II e III.