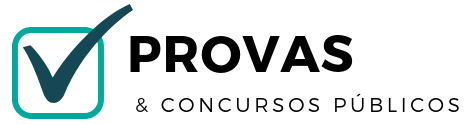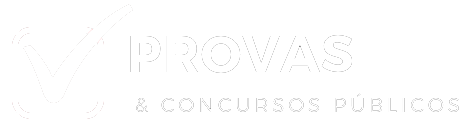Questões de Noções de Informática do ano 2020
Lista completa de Questões de Noções de Informática do ano 2020 para resolução totalmente grátis. Selecione os assuntos no filtro de questões e comece a resolver exercícios.
Noções de Informática - Planilhas Eletrônicas - Microsoft Excel e BrOffice.org Calc - ADM&TEC - 2020
Excel e business intelligence
No Excel, é possível usar Tabelas Dinâmicas e outras ferramentas de business intelligence para analisar dados e, assim, tomar decisões mais consistentes. Essas ferramentas permitem analisar grandes quantidades de dados na planilha, elaborar gráficos e compreender tendências e comportamentos relevantes para o seu trabalho.
No Excel, é possível analisar dados em uma ou várias tabelas e criar relatórios interativos e visuais que você pode compartilhar com outras pessoas com quem esteja desenvolvendo um projeto, por exemplo. É possível, ainda, tomar melhores decisões olhando para seus dados de diferentes ângulos em um relatório de Tabela Dinâmica. O Excel o ajuda a começar recomendando um relatório adequado para seus dados.
Após criar uma Tabela Dinâmica baseada em dados de uma planilha, dados externos ou várias tabelas, você pode acessar a Lista de Campos para adicionar, organizar e remover campos em seu relatório de Tabela Dinâmica a qualquer momento.
Para uma apresentação visual, é possível criar um Gráfico Dinâmico com controles de filtragem interativos para poder analisar um subconjunto de seus dados. O Excel pode até recomendar um Gráfico Dinâmico para seus dados. Se você deseja apenas um gráfico interativo, não é necessário criar uma Tabela Dinâmica.
Se você desejar excluir uma Tabela Dinâmica, o truque é selecioná-la inteira antes de pressionar Excluir, mesmo quando há muitos dados.
Adaptado. Fonte: http://bit.ly/2SG0kH7.
Com base no texto 'Excel e business intelligence', leia as afirmativas a seguir:
I. Se o usuário desejar excluir uma Tabela Dinâmica, ele deve selecioná-la inteira e, sem seguida, apagar a pasta de trabalho do Excel do diretório onde a mesma está armazenada, de acordo com o texto.
II. No Excel, é possível usar Tabelas Dinâmicas e outras ferramentas de business intelligence para analisar dados e, assim, tomar decisões mais consistentes, de acordo com o texto.
Marque a alternativa CORRETA:
-
A) As duas afirmativas são verdadeiras.
B) A afirmativa I é verdadeira, e a II é falsa.
C) A afirmativa II é verdadeira, e a I é falsa.
D) As duas afirmativas são falsas.
Noções de Informática - Planilhas Eletrônicas - Microsoft Excel e BrOffice.org Calc - ADM&TEC - 2020
Excel e business intelligence
No Excel, é possível usar Tabelas Dinâmicas e outras ferramentas de business intelligence para analisar dados e, assim, tomar decisões mais consistentes. Essas ferramentas permitem analisar grandes quantidades de dados na planilha, elaborar gráficos e compreender tendências e comportamentos relevantes para o seu trabalho.
No Excel, é possível analisar dados em uma ou várias tabelas e criar relatórios interativos e visuais que você pode compartilhar com outras pessoas com quem esteja desenvolvendo um projeto, por exemplo. É possível, ainda, tomar melhores decisões olhando para seus dados de diferentes ângulos em um relatório de Tabela Dinâmica. O Excel o ajuda a começar recomendando um relatório adequado para seus dados.
Após criar uma Tabela Dinâmica baseada em dados de uma planilha, dados externos ou várias tabelas, você pode acessar a Lista de Campos para adicionar, organizar e remover campos em seu relatório de Tabela Dinâmica a qualquer momento.
Para uma apresentação visual, é possível criar um Gráfico Dinâmico com controles de filtragem interativos para poder analisar um subconjunto de seus dados. O Excel pode até recomendar um Gráfico Dinâmico para seus dados. Se você deseja apenas um gráfico interativo, não é necessário criar uma Tabela Dinâmica.
Se você desejar excluir uma Tabela Dinâmica, o truque é selecioná-la inteira antes de pressionar Excluir, mesmo quando há muitos dados.
Adaptado. Fonte: http://bit.ly/2SG0kH7.
Com base no texto 'Excel e business intelligence', leia as afirmativas a seguir:
I. No Excel, a Tabela Dinâmica pode ser utilizada para realizar uma apresentação de slides e, assim, comunicar a uma equipe um conjunto de instruções ou regras relacionadas ao ambiente de trabalho, de acordo com o texto.
II. O Excel pode recomendar um Gráfico Dinâmico para os dados do usuário contanto que esses dados estejam armazenados em um arquivo em formato .txt, de acordo com o texto.
Marque a alternativa CORRETA:
-
A) As duas afirmativas são verdadeiras.
B) A afirmativa I é verdadeira, e a II é falsa.
C) A afirmativa II é verdadeira, e a I é falsa.
D) As duas afirmativas são falsas.
Noções de Informática - Planilhas Eletrônicas - Microsoft Excel e BrOffice.org Calc - ADM&TEC - 2020
Excel e business intelligence
No Excel, é possível usar Tabelas Dinâmicas e outras ferramentas de business intelligence para analisar dados e, assim, tomar decisões mais consistentes. Essas ferramentas permitem analisar grandes quantidades de dados na planilha, elaborar gráficos e compreender tendências e comportamentos relevantes para o seu trabalho.
No Excel, é possível analisar dados em uma ou várias tabelas e criar relatórios interativos e visuais que você pode compartilhar com outras pessoas com quem esteja desenvolvendo um projeto, por exemplo. É possível, ainda, tomar melhores decisões olhando para seus dados de diferentes ângulos em um relatório de Tabela Dinâmica. O Excel o ajuda a começar recomendando um relatório adequado para seus dados.
Após criar uma Tabela Dinâmica baseada em dados de uma planilha, dados externos ou várias tabelas, você pode acessar a Lista de Campos para adicionar, organizar e remover campos em seu relatório de Tabela Dinâmica a qualquer momento.
Para uma apresentação visual, é possível criar um Gráfico Dinâmico com controles de filtragem interativos para poder analisar um subconjunto de seus dados. O Excel pode até recomendar um Gráfico Dinâmico para seus dados. Se você deseja apenas um gráfico interativo, não é necessário criar uma Tabela Dinâmica.
Se você desejar excluir uma Tabela Dinâmica, o truque é selecioná-la inteira antes de pressionar Excluir, mesmo quando há muitos dados.
Adaptado. Fonte: http://bit.ly/2SG0kH7.
Com base no texto 'Excel e business intelligence', leia as afirmativas a seguir:
I. No Excel, para uma apresentação visual, é possível criar um Gráfico Estático com controles de filtragem interativos para poder analisar a totalidade de seus dados armazenados no computador, de acordo com o texto.
II. O Excel pode recomendar um relatório adequado para os dados do usuário, de acordo com o texto.
Marque a alternativa CORRETA:
-
A) As duas afirmativas são verdadeiras.
B) A afirmativa I é verdadeira, e a II é falsa.
C) A afirmativa II é verdadeira, e a I é falsa.
D) As duas afirmativas são falsas.
Noções de Informática - Planilhas Eletrônicas - Microsoft Excel e BrOffice.org Calc - ADM&TEC - 2020
I. No Excel, é possível deixar a Tabela Dinâmica com a configuração que melhor atender às necessidades do usuário, de acordo com o texto. II. Para excluir um campo de uma Tabela Dinâmica, o usuário deve arrastá-lo para fora de sua seção de áreas, afirma o texto. No entanto, pode-se personalizar a Tabela Dinâmica de acordo com as suas necessidades, de acordo com o texto.
Marque a alternativa CORRETA:
-
A) As duas afirmativas são verdadeiras.
B) A afirmativa I é verdadeira, e a II é falsa.
C) A afirmativa II é verdadeira, e a I é falsa.
D) As duas afirmativas são falsas.
Noções de Informática - Planilhas Eletrônicas - Microsoft Excel e BrOffice.org Calc - ADM&TEC - 2020
I. Normalmente, na Tabela Dinâmica, os campos não numéricos são adicionados à área Linhas, os campos numéricos são adicionados à área Valores e as hierarquias de data e hora são adicionadas à área Colunas, de acordo com o texto. II. A lista de campos tem uma seção na qual o usuário escolhe os campos que deseja mostrar na tabela dinâmica e a seção de áreas (na parte inferior) na qual se pode organizar esses campos de acordo com um dos três padrões previamente estabelecidos no Excel, de acordo com o texto.
Marque a alternativa CORRETA:
-
A) As duas afirmativas são verdadeiras.
B) A afirmativa I é verdadeira, e a II é falsa.
C) A afirmativa II é verdadeira, e a I é falsa.
D) As duas afirmativas são falsas.
Noções de Informática - Planilhas Eletrônicas - Microsoft Excel e BrOffice.org Calc - ADM&TEC - 2020
I. A lista de campos da Tabela Dinâmica deve aparecer quando o usuário clica no botão Expandir, na Tabela Dinâmica, de acordo com o texto. II. No Excel, depois de criar uma Tabela Dinâmica, o usuário verá um gráfico que representa o uso de memória do computador, afirma o texto. Você pode alterar o design da Tabela Dinâmica adicionando e organizando seus campos, de acordo com o texto.
Marque a alternativa CORRETA:
-
A) As duas afirmativas são verdadeiras.
B) A afirmativa I é verdadeira, e a II é falsa.
C) A afirmativa II é verdadeira, e a I é falsa.
D) As duas afirmativas são falsas.
Noções de Informática - Planilhas Eletrônicas - Microsoft Excel e BrOffice.org Calc - ADM&TEC - 2020
I. No Excel, os campos da área Linhas são mostrados como rótulos de linha no lado esquerdo da Tabela Dinâmica, de acordo com o texto. II. Na Tabela Dinâmica do Excel, é possível adicionar e reorganizar campos na Lista de Campos, afirma o texto. Para isso, o usuário deve usar a seção de campos da lista de campos para adicionar campos à Tabela Dinâmica, marcando a caixa ao lado de nomes de campos para colocá-los na área padrão da lista de campos, de acordo com o texto.
Marque a alternativa CORRETA:
-
A) As duas afirmativas são verdadeiras.
B) A afirmativa I é verdadeira, e a II é falsa.
C) A afirmativa II é verdadeira, e a I é falsa.
D) As duas afirmativas são falsas.
Noções de Informática - Planilhas Eletrônicas - Microsoft Excel e BrOffice.org Calc - ADM&TEC - 2020
I. No Excel, os campos da área Valores são mostrados como valores numéricos resumidos na Tabela Dinâmica, de acordo com o texto. II. Se o usuário clicar dentro da tabela dinâmica, mas não vir a lista de campos, basta clicar no botão Expandir, disponível na guia Iniciar do Windows, de acordo com o texto.
Marque a alternativa CORRETA:
-
A) As duas afirmativas são verdadeiras.
B) A afirmativa I é verdadeira, e a II é falsa.
C) A afirmativa II é verdadeira, e a I é falsa.
D) As duas afirmativas são falsas.
Noções de Informática - Planilhas Eletrônicas - Microsoft Excel e BrOffice.org Calc - ADM&TEC - 2020
Excel e Tabela Dinâmica
No Excel, depois de criar uma Tabela Dinâmica, você verá a lista de campos da tabela (rótulos de linhas e colunas). Você pode alterar o design da Tabela Dinâmica adicionando e organizando seus campos.
A lista de campos da Tabela Dinâmica deve aparecer quando você clica em qualquer lugar na tabela dinâmica. Se você clicar dentro da tabela dinâmica, mas não vir a lista de campos, abra-a clicando em qualquer lugar na tabela dinâmica e, em seguida, mostre as ferramentas de tabela dinâmica na faixa de opções e clique em Analisar > Lista de campos.
A lista de campos tem uma seção de campos na qual você escolhe os campos que deseja mostrar na tabela dinâmica e a seção de áreas (na parte inferior) na qual você pode organizar esses campos da maneira que desejar. Assim, é possível deixar a Tabela Dinâmica com a configuração que melhor atender às suas necessidades.
ADICIONAR E REORGANIZAR CAMPOS
Na Tabela Dinâmica do Excel é possível adicionar e reorganizar campos na Lista de Campos. Para isso, use a seção de campos da lista de campos para adicionar campos à Tabela Dinâmica, marcando a caixa ao lado de nomes de campos para colocar esses campos na área padrão da lista de campos.
Normalmente, na Tabela Dinâmica, os campos não numéricos são adicionados à área Linhas, os campos numéricos são adicionados à área Valores e as hierarquias de data e hora são adicionadas à área Colunas. Para excluir um campo de uma Tabela Dinâmica, arraste-o para fora de sua seção de áreas. No entanto, como dito anteriormente, você pode personalizar a sua Tabela Dinâmica de acordo com as suas necessidades.
Os campos que você coloca em diferentes áreas são mostrados na Tabela Dinâmica da seguinte maneira:
Os campos da área Filtros são exibidos como filtros de relatório de nível superior acima da tabela dinâmica;
Os campos da área Colunas são mostrados como rótulos de coluna na parte superior da tabela dinâmica;
Os campos da área Linhas são mostrados como rótulos de linha no lado esquerdo da tabela dinâmica;
Os campos da área Valores são mostrados como valores numéricos resumidos na tabela;
Adaptado. Fonte: http://bit.ly/2MKmiVM.
Com base no texto 'Excel e Tabela Dinâmica', leia as afirmativas a seguir:
I. No Excel, é possível deixar a Tabela Dinâmica com a configuração que melhor atender às necessidades do usuário, de acordo com o texto.
II. Para excluir um campo de uma Tabela Dinâmica, o usuário deve arrastá-lo para fora de sua seção de áreas, afirma o texto. No entanto, pode-se personalizar a Tabela Dinâmica de acordo com as suas necessidades, de acordo com o texto.
Marque a alternativa CORRETA:
-
A) As duas afirmativas são verdadeiras.
B) A afirmativa I é verdadeira, e a II é falsa.
C) A afirmativa II é verdadeira, e a I é falsa.
D) As duas afirmativas são falsas.
Noções de Informática - Planilhas Eletrônicas - Microsoft Excel e BrOffice.org Calc - ADM&TEC - 2020
Excel e Tabela Dinâmica
No Excel, depois de criar uma Tabela Dinâmica, você verá a lista de campos da tabela (rótulos de linhas e colunas). Você pode alterar o design da Tabela Dinâmica adicionando e organizando seus campos.
A lista de campos da Tabela Dinâmica deve aparecer quando você clica em qualquer lugar na tabela dinâmica. Se você clicar dentro da tabela dinâmica, mas não vir a lista de campos, abra-a clicando em qualquer lugar na tabela dinâmica e, em seguida, mostre as ferramentas de tabela dinâmica na faixa de opções e clique em Analisar > Lista de campos.
A lista de campos tem uma seção de campos na qual você escolhe os campos que deseja mostrar na tabela dinâmica e a seção de áreas (na parte inferior) na qual você pode organizar esses campos da maneira que desejar. Assim, é possível deixar a Tabela Dinâmica com a configuração que melhor atender às suas necessidades.
ADICIONAR E REORGANIZAR CAMPOS
Na Tabela Dinâmica do Excel é possível adicionar e reorganizar campos na Lista de Campos. Para isso, use a seção de campos da lista de campos para adicionar campos à Tabela Dinâmica, marcando a caixa ao lado de nomes de campos para colocar esses campos na área padrão da lista de campos.
Normalmente, na Tabela Dinâmica, os campos não numéricos são adicionados à área Linhas, os campos numéricos são adicionados à área Valores e as hierarquias de data e hora são adicionadas à área Colunas. Para excluir um campo de uma Tabela Dinâmica, arraste-o para fora de sua seção de áreas. No entanto, como dito anteriormente, você pode personalizar a sua Tabela Dinâmica de acordo com as suas necessidades.
Os campos que você coloca em diferentes áreas são mostrados na Tabela Dinâmica da seguinte maneira:
Os campos da área Filtros são exibidos como filtros de relatório de nível superior acima da tabela dinâmica;
Os campos da área Colunas são mostrados como rótulos de coluna na parte superior da tabela dinâmica;
Os campos da área Linhas são mostrados como rótulos de linha no lado esquerdo da tabela dinâmica;
Os campos da área Valores são mostrados como valores numéricos resumidos na tabela;
Adaptado. Fonte: http://bit.ly/2MKmiVM.
Com base no texto 'Excel e Tabela Dinâmica', leia as afirmativas a seguir:
I. Normalmente, na Tabela Dinâmica, os campos não numéricos são adicionados à área Linhas, os campos numéricos são adicionados à área Valores e as hierarquias de data e hora são adicionadas à área Colunas, de acordo com o texto.
II. A lista de campos tem uma seção na qual o usuário escolhe os campos que deseja mostrar na tabela dinâmica e a seção de áreas (na parte inferior) na qual se pode organizar esses campos de acordo com um dos três padrões previamente estabelecidos no Excel, de acordo com o texto.
Marque a alternativa CORRETA:
-
A) As duas afirmativas são verdadeiras.
B) A afirmativa I é verdadeira, e a II é falsa.
C) A afirmativa II é verdadeira, e a I é falsa.
D) As duas afirmativas são falsas.